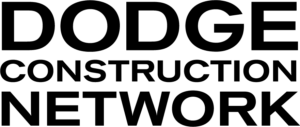Exporting useful data
After the filters have been selected and a set of results have been formed, each dashboard has the ability to export the filtered results in different ways. Before choosing to export the data, a specific area of the dashboard must be identified:
Click in the area of the dashboard needed for exporting

At the bottom of the screen are four icons performing different functions.
Mouse over to see a label for each:
Export: exports an image or PDF
Revert All: reverts all settings and filters back to the original defaults of the dashboard
Pause Automatic Updates: Pauses any automatic updates for the application and dashboard. Updates are performed at least once per day.
Refresh data for this view: Allows a manual refresh of data. This will only apply to a very specific handful of clients and should not be used.
Accessing project details and contact information of firm
As an overall feature in every dashboard, the Dodge Business Suite provides the ability to click on a project or firm and be provided useful contact information and additional deep insight.
Clicking a project title and choosing “view firm profile” will bring up the contract details of the firm including names, phone numbers, and even email addresses as well as firm metrics and their habits around your associated product or brand.

This separate view also shows all the projects a firm is currently associated. Clicking on any of the projects can deliver additional information as to where your product or brand is specified. This functionality also works for project details, too. In the Bidding dashboard, clicking on “View Project Details” will show the Key Firms Associated with this Project, how they’re involved, contact information. In one more click, the data around the product, your competitors, and your brand.

Firm Profile
The Firm Profile is designed to provide an overall view of a firm, their activity, related firms, and additional projects the related firms have worked on.
Section 1- This section provides a high level overview of the firm. It contains the location and contact information for the company, as well as, a summary of the Firm’s total project activity broken out by Action Stage. The project counts and valuation displayed at the overview level will not be limited by any user profile or license restrictions.
Section 2- This section will only appear for users with an active SpecShare service. SpecRate in Aggregate displays the SpecRate over time for the selected product group as it pertains to the Firm. All information displayed in this sections is limited by License and/or profile restrictions.
Section 3- This section displays the firms work distribution across key project criteria (Building Type, Owner type, Work Type, and Valuation Class). The visualization on the right is designed to help provide insight on which segments the firm is most involved in, while the visualization on the left displays the volume of projects by project location.
Selections can be made to either visualization to filter the list of associate projects below. The associated project list is broken out by actions stage to quickly view active projects. All associated project information is limited by License and/or profile restrictions.
Section 4- This section displays related firms grouped by firm type. A related firm is a firm that has, or will be, involved in one or more of the same projects. One firm can sometimes be classified under multiple firm types depending on the role they have on a project. Related Firms are not restricted by license or profile restrictions; however, the projects associated with related firms are. To generate the project listing, a selection first needs to be made on the related firms grouped by firm type section.

Saving your changes in each dashboard for later use
The Dodge Business Intelligence dashboards feature multiple settings that define and arrange results. Remember My Changes saves settings and keywords and enables dashboards to be highly customized.

Understanding dashboard layout
Each dashboard is arranged to filter from left to right with a workspace in the middle. Dropdowns and filters in the left-hand side of the screen define the set of projects or firm names. Dropdowns and filters in the right-hand side of the dashboard arrange or filter them according to time, value, or other advanced filter..