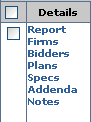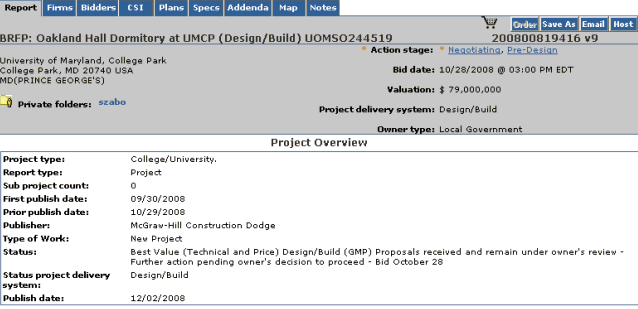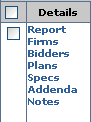
You may view more specific details about a particular item in the search results by clicking one of the links in the Details column. If a particular item is not available for a project, the corresponding link or tab will not be active (it will appear gray in color.)
For example, some projects may not have plans and specs listed to date, so those two buttons will be grayed out. Or, if a project does not have a Bidders List, that button will be grayed out.
To View a Project's Details:
- Click one of the available links in the Details column of the search results listing.
The link opens a tabbed viewer specific to the detail that you selected.
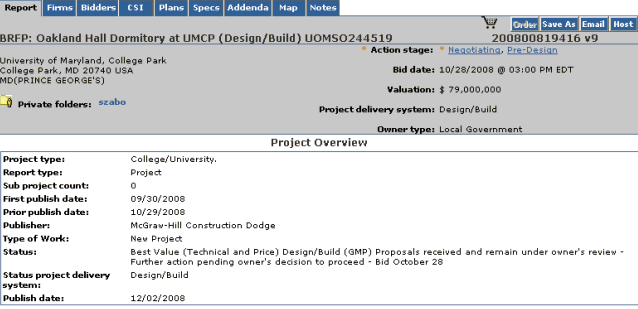
- You may then click on any of the tabs to view any of the other details. You do not need to return to the results to click the specific link.
From each of the details tabs, you may have the opportunity to Order, Save As, Email, or Host certain elements.
The tabs on the viewer are as follows:
- Report - Shows information from the project's Dodge Report.
- Firms - Shows information about all firms associated with the project.
- Bidders - Displays a list of bidders with relevant bidder information.
- CSI - Displays relevant CSI trade information.
- Plans - Displays a table of contents for all of the available Plans drawings for the project. You may open any Plan by clicking its corresponding link. To batch print plans open the files in eTakeoff. See our eTakeoff FAQ’s for more information .
- Specs - Displays a table of contents for all of the available Specification documents for the project. You may open any Specification document by clicking its corresponding link.
- Addenda - Displays a table of contents, and a brief description for all of the available Addenda for the project. You may open any of the Addenda by clicking its corresponding link.
- Map - Displays a map of the project's location.
- Notes - An area where you may view or add private or shared notes for the project.
|